DSM Scanning allows a scan for available DPA devices in DPA service mode. Starts using the Scan button.
•Scanning can be performed as long as is required. It can be used e.g. for:
oMID identification after the DPA device reset.
oMonitoring of the DPA device resets.
•Scanning operates automatically even if the DSM connection to another DPA device is established.
•Scanned devices are logged in the Devices Log table below.
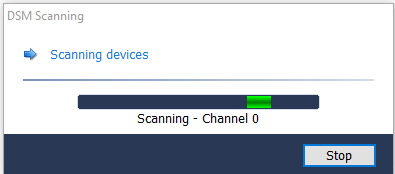
Displays the list of logged DPA devices being previously reset. If the access password of the reset device does not match the "unknown" device is logged (for IQRF OS 4.00D or higher).
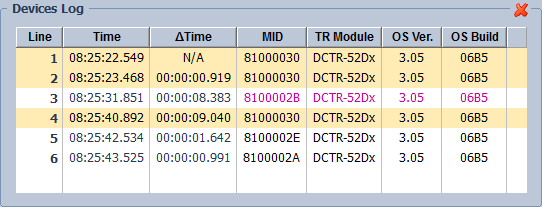
oViolet color of the record indicates that DSM connection has been established with given device.
oThe selection of item (items) in the list highlights all records in the MID List Log table corresponding to given MID.
oThe Alias column allows to insert a name of the given device (F2, doubleclick, popup menu). It is also possible to insert a product name from the IQRF Repository, see menu item Alias below for details. The length of the text is limited to 200 characters. This is the only column allowing a change of width.
oIf Alias is edited, it allows to open the menu with the right mouse button.
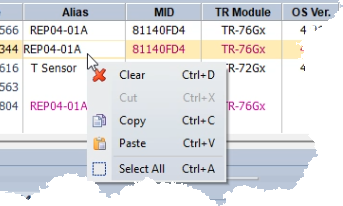
oClick the right mouse button on the list of found DPA devices to display menu.
▪Clear Ctrl+D
Clears the table.
▪Copy Ctrl+C
Copies selected items to the Windows clipboard.
▪Export
Exports content of the window to the TXT, HTML, CSV or XML file.
▪Select All Ctrl+A
Selects (highlights) all logs.
•Edit F2
Allows to edit alias.
•Delete
Deletes the alias.
•Insert Product Name
Inserts the product name from the IQRF Repository. The item is enabled only if the device was enumerated and the product name was found in the IQRF Repository according to its HWPID.
Displays the list of all MIDs found in the Devices Log table.
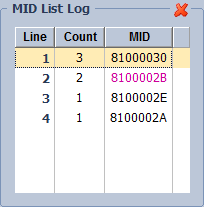
oViolet color of the record indicates that DSM connection has been established with given device.
oThe selection of item (items) in the list highlights all records in the Devices Log table corresponding to given MID.
oClick the right mouse button on the MID List Log to display menu.
▪Connect
Sets given MID in the Authorization field and invokes the process of establishing the connection with this particular MID.
▪Clear Count
Clears the counter of occurrences of given MID in the Devices Log table.
▪Restore Count
Restores the counter of occurrences of given MID in the Devices Log table.
▪Clear Ctrl+D
Clears the table.
▪Copy MID Ctrl+C
Copies selected MIDs to the Windows clipboard.
▪Copy to MID History
Copies selected items (max. 20) to the history of MID entry field.
▪Export
Exports the list to the TXT, HTML, CSV or XML file.
▪Select All Ctrl+A
Selects (highlights) all logs.
oBy clicking the right mouse button on the Count column header the following menu is shown:
▪Clear All Counts - clears values in the Count column
▪Restore All Counts - restores values in the Count column according to the actual state of the Devices Log table.
oA value in the Count column is displayed in grey if does not correspond to the actual state of the Devices Log table.